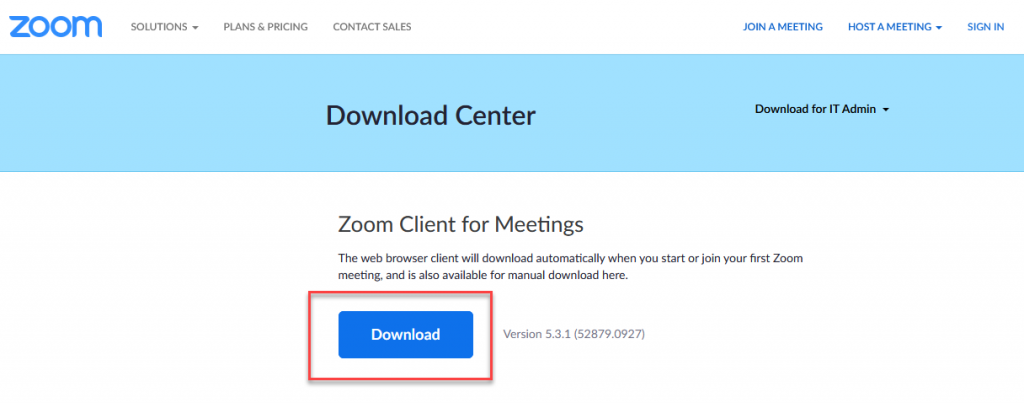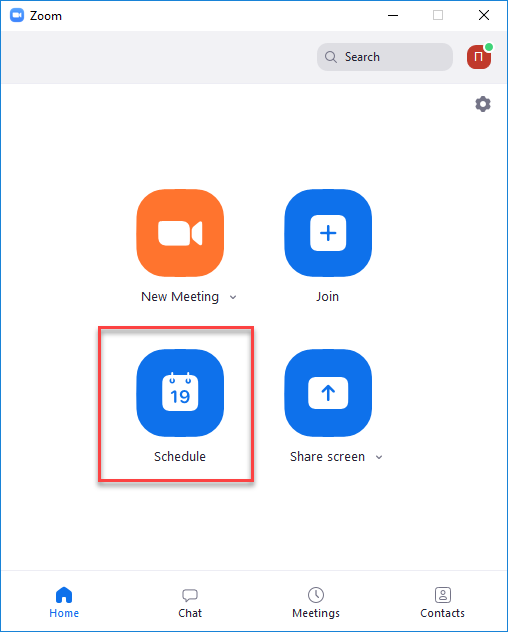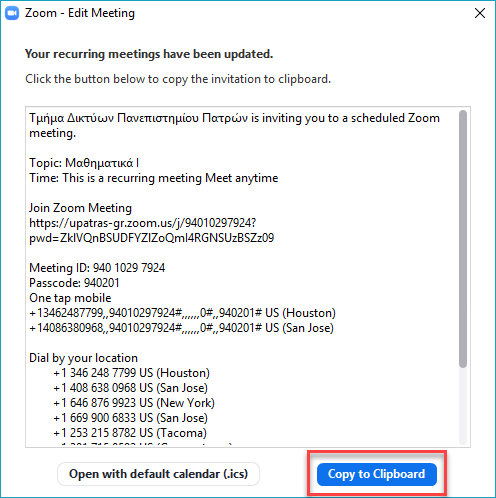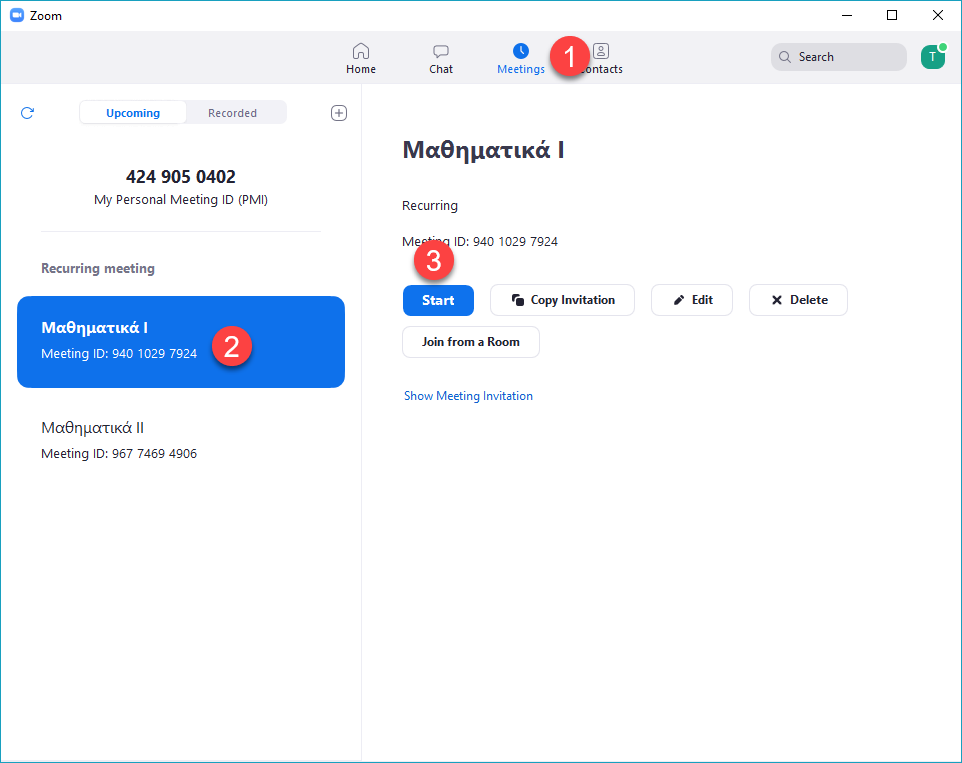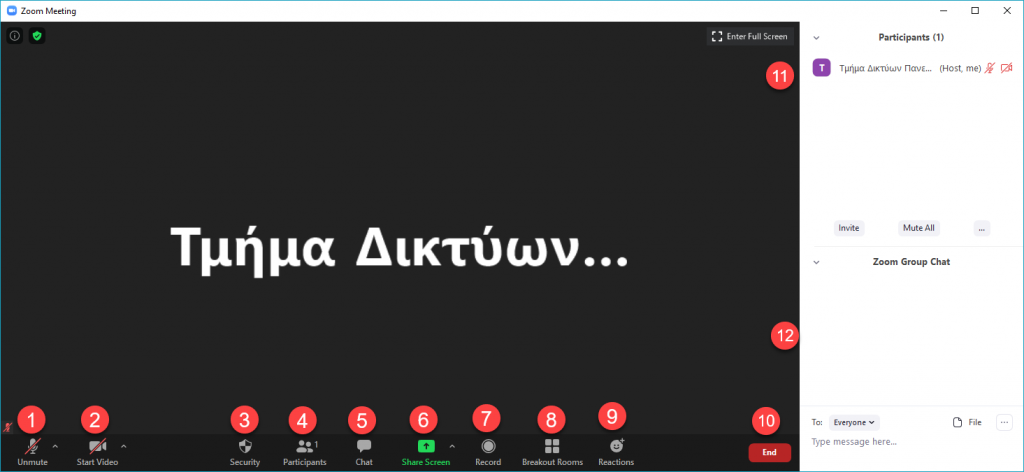Δημοφιλείς Αναζητήσεις
σιτισηΜερική φοιτησηΑναστολήΑναστολή σπουδώνανανέωση
Οδηγός Χρήσης της υπηρεσίας Zoom για Διδάσκοντες
Εγκατάσταση της εφαρμογής Zoom
- Κατεβάστε τον Zoom Client από εδώ https://zoom.us/download.
- Αποθηκεύστε το αρχείο και εκτελέστε το για να ξεκινήσει η εγκατάσταση.
Σημείωση: Η εφαρμογή είναι η ίδια με την εφαρμογή που χρησιμοποιεί η υπηρεσία epresence οπότε αν έχετε κάνει τηλεδιασκέψεις με το epresence παραβλέψτε αυτό το βήμα.
Σύνδεση στην εφαρμογή Zoom
- Ανοίξτε την εφαρμογή και επιλέξτε Sing in.
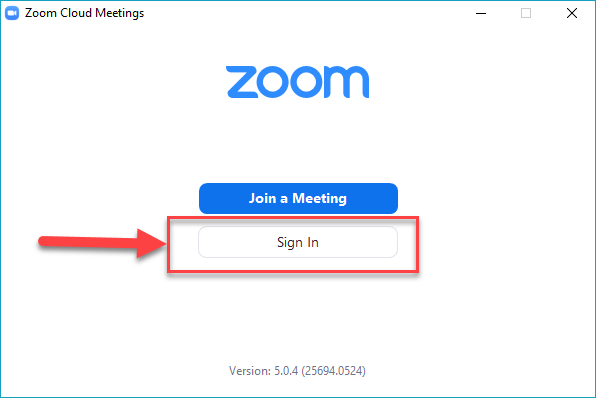
- Στην επόμενη σελίδα επιλέξτε Sign in with SSO για να συνδεθείτε με το Upnet ID σας.
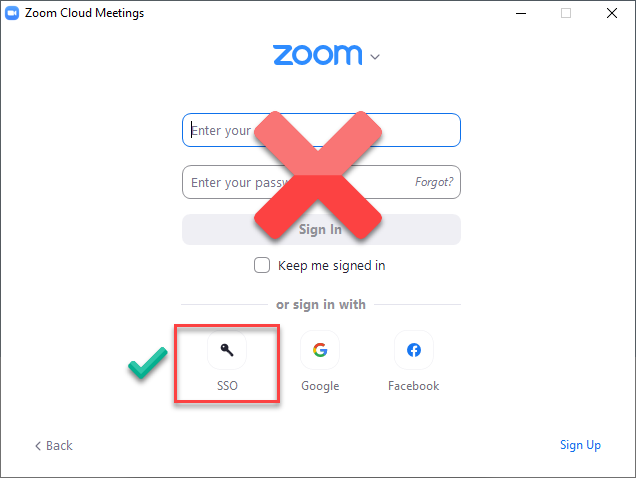
- Θα σας ζητήσει να επιλέξετε το Company Domain σας. Συμπληρώστε upatras-gr. ΠΡΟΣΟΧΗ ΟΧΙ upatras.gr πρέπει να βάλετε παύλα και όχι τελεία.
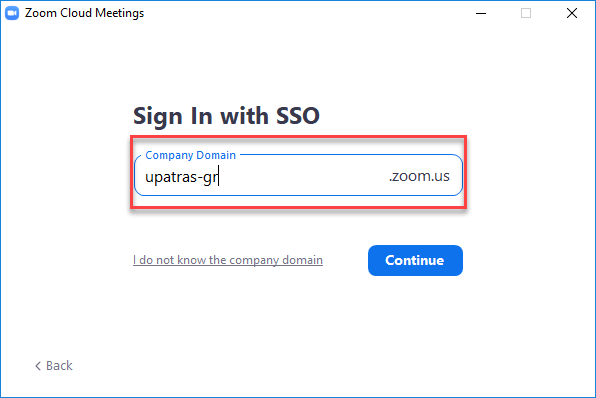
- Θα ανοίξει σε browser η σελίδα ταυτοποίησης του Παν. Πατρών. Συμπληρώστε τα στοιχεία του Upnet ID σας και πατήστε σύνδεση.
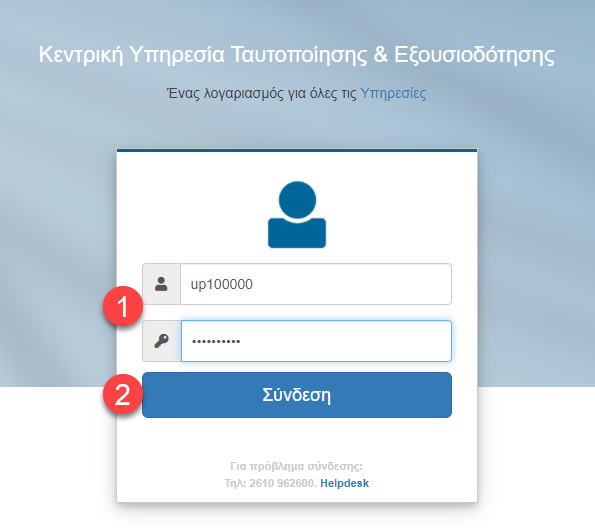
- Μόλις ανοίξει εκ νέου η εφαρμογή θα πρεπει να δείτε την παρακάτω εικόνα.
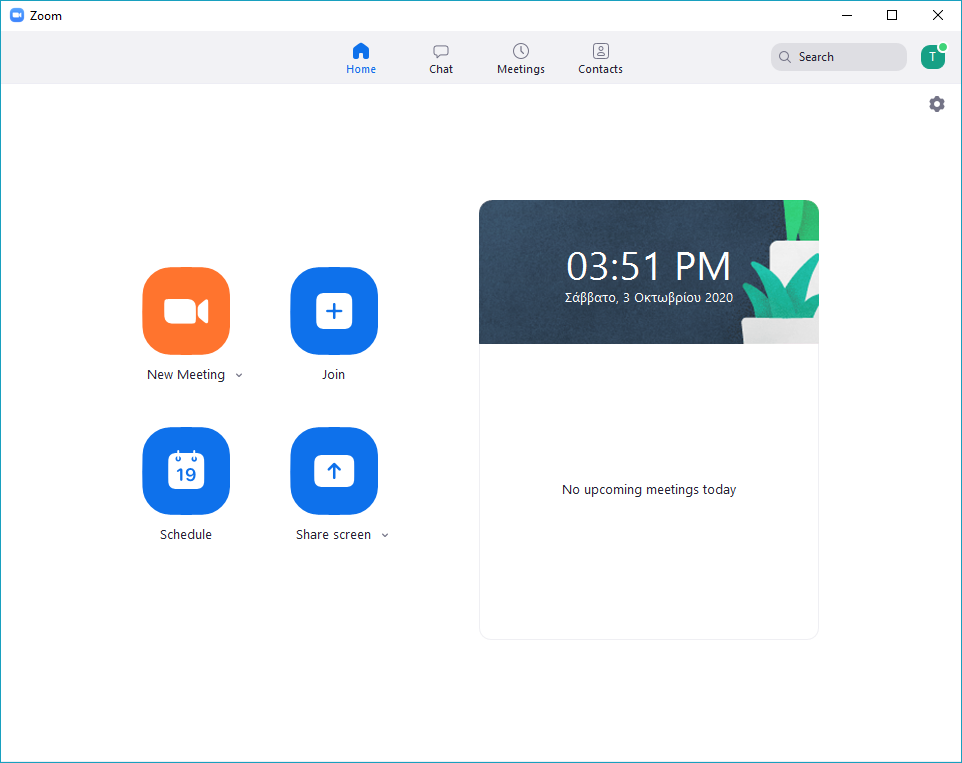
Δημιουργία εικονικής τάξης μαθήματος
Για να δημιουργήσετε μια διάλεξη από υπολογιστή με Windows ή Mac OS ακολουθήστε τα βήματα παρακάτω. Αν θέλετε να το κάνετε από φορητή συσκευή (Android, iOS) τότε ακολουθήστε τις παρακάτω οδηγίες.
-
- Topic: Δώστε ένα όνομα στο δωμάτιο, π.χ. το όνομα του μαθήματος.
- Recurring meeting: Με την επιλογή αυτή μπορείτε να χρησιμοποιείτε το ίδιο δωμάτιο-link για όλες σας τις διαλέξεις, χωρίς να χρειάζεται κάθε φορά να δημιουργείτε νέο σύνδεσμο για τους φοιτητές σας. Έτσι, μπορείτε να δημιουργήσετε τόσα δωμάτια όσα είναι και τα μαθήματα που διδάσκετε. Τα meetings θα ξεκινούν αυτόματα όταν μπαίνετε εσείς στο δωμάτιο. Διαφορετικά, αν πρόκειται για μία μόνο διάλεξη, ορίστε την ημερομηνία, την ώρα και τη διάρκεια της διάλεξης από τα αντίστοιχα πεδία.
- Meeting Id: Επιλέξτε Generate Automatically.
- Password: Αφήστε το ως έχει.
- Video: Επιλέξτε ποιοι θα έχουν δυνατότητα χρήσης κάμερας, παρουσιαστής (host) ή/και συμμετέχοντες (participants).
- Audio: Αφήστε τη ρύθμιση που υπάρχει ως προεπιλογή Telephone and Computer Audio.
- Calendar: Ρυθμίστε την επιλογή Other Calendars εφόσον δε θέλετε να αποθηκευτεί η διάλεξη σε ημερολόγιο Google ή Outlook. (Αν δεν το κάνετε θα σας ανακατευθύνει στο αντίστοιχο ημερολόγιο μετά τη δημιουργία της διάλεξης)
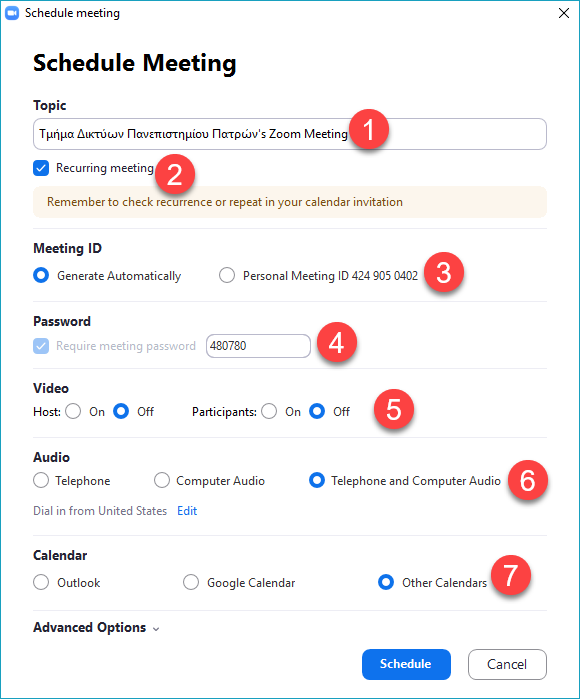
- Στη συνέχεια επιλέξτε Advance options. Εδώ μπορείτε να ρυθμίσετε τα εξής:
-
- Enable join before host: Αν θέλετε οι φοιτητές να μπουν στην εικονική τάξη πριν από εσάς. Η ρύθμιση Enable join before host έχει ισχύ μόνο όταν δεν επιλέξετε την παρακάτω ρύθμιση Only authenticated users can join: Sign in to Zoom. Αν την επιλέξετε τότε πάντα θα πρέπει πρώτα να εισέρχεστε εσείς στο δωμάτιο της διάλεξης και στη συνέχεια αυτόματα θα μπορούν να μπουν οι υπόλοιποι συμμετέχοντες. Δεν χρειάζεται να τους δέχεστε έναν έναν.
- Mute participants on entry: Θέτει το μικρόφωνο των συμμετεχόντων σε σίγαση μόλις εισέλθουν. Συστήνεται να την χρησιμοποιείτε.
- Only authenticated users can join: Upatras: Η είσοδος στο δωμάτιο της διάλεξης θα γίνεται μόνο από εξουσιοδοτημένους χρήστες, δηλ. με χρήση ιδρυματικού λογαριασμού (Upnet ID). Η ρύθμιση αυτή είναι χρήσιμη προκειμένου να εξασφαλίσουμε ότι οι συμμετέχοντες θα είναι μόνο φοιτητές του Παν. Πατρών. Στην περίπτωση αυτή θα πρέπει να τους στείλετε και τον οδηγό σύνδεσης φοιτητών στην ανακοίνωση για το μάθημα σας.
- Automatically record Meeting: Αυτόματα γίνεται εγγραφή της διάλεξης σας κατά την εκκίνηση της.
- Alternate hosts: Ορίστε συνδιδάσκοντες για τις διαλέξεις σας.Τέλος για να δημιουργηθεί το δωμάτιο πατήστε το Schedule . Έχετε τη δυνατότητα, αν χρειαστεί, αργότερα να αλλάξετε τις ρυθμίσεις αυτές.
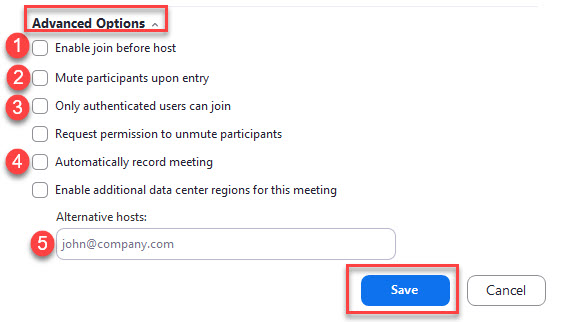
Αποστολή στοιχείων εικονικής τάξης στους συμμετέχοντες
Σύνδεση στην εικονική τάξη
Περιβάλλον χρήστης εφαρμογής Zoom
- Κουμπί ενεργοποίησης /απενεργοποίησης μικροφώνου: Για να μιλήσετε πατήστε το συγκεκριμένο κουμπί και αφού έχει φύγει η κόκκινη διαγώνια γραμμή, τότε μπορείτε να μιλήσετε. Όταν δεν μιλάτε να έχετε το μικρόφωνο σας απενεργοποιημένο για αποφυγή θορύβου και αντίλαλου στην τηλεδιάσκεψη. Πατώντας το βελάκι και επιλέγοντας «Test Speaker & Microphone” μπορείτε να ελέγξετε τη λειτουργία ηχείων και μικροφώνου.
- Κουμπί ενεργοποίησης /απενεργοποίησης κάμερας
- Κουμπί ασφάλειας δωματίου: έχετε τις παρακάτω επιλογές
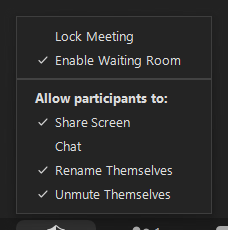
- Κουμπί λίστας συμμετεχόντων: Πατήστε το κουμπί για να εμφανιστεί στο δεξί μέρος του παραθύρου η λίστα συμμετεχόντων (12).
- Κουμπί συνομιλίας μέσω γραπτών μηνυμάτων: Πατήστε το κουμπί για να εμφανιστεί στο δεξί μέρος του παραθύρου η οθόνη συνομιλίας μέσω γραπτών μηνυμάτων.
- Κουμπί κοινοποίησης οθόνης:
-
- Διαμοιρασμός οθόνης
- Ασπροπίνακας
- Iphone/ipad που είναι συνδεδεμένο στο ίδιο δίκτυο
- Διαμοιρασμό παραθύρου: browser, pdf,word
- Διαμοιρασμός ήχου
- Διαμοιρασμός αρχείου από cloud υπηρεσίες. Πατώντας το κουμπί share (7) γίνεται και ο διαμοιρασμός.
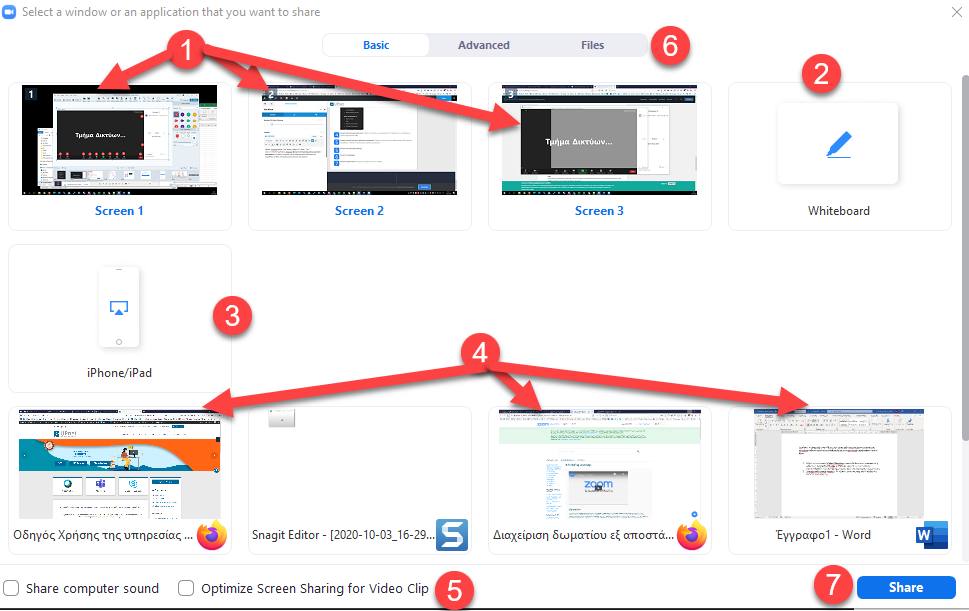
- Κουμπί καταγραφής: Τοπικά ή στο cloud της zoom
- Breakout Rooms: Μερικές φορές είναι αναγκαίο κατά τη διάρκεια μιας συνεδρίας, να διαχωρίζονται οι συμμετέχοντες σε διαφορετικά δωμάτια. Το Zoom παρέχει τη λειτουργία Breakout Rooms που επιτρέπει το διαχωρισμό των συμμετεχόντων σε μικρότερες συνεδρίες.
- Reactions
- Τερματισμός διάλεξης: Αν είστε εσείς ο διοργανωτής μπορείτε να τερματίσετε εντελώς τη διάλεξη.
- Participants Panel:Στο πλαίσιο των συμμετεχόντων “Participants Panel“, θα δείτε τη λίστα με τους φοιτητές που συμμετέχουν στη διάλεξη σας. Μπορείτε να δείτε λεπτομέρειες σχετικά με τους συμμετέχοντες, όπως το όνομα του συμμετέχοντα, τον τρόπο με τον οποίο συνδέεται, εάν είναι σε σίγαση και αν έχει σηκώσει το χέρι του. Με το πλήκτρο Mute All μπορείτε να κλείσετε όλα τα μικρόφωνα των συμμετεχόντων.
- Ζοοm Group Chat:Από προεπιλογή, η αποστολή ενός νέου μηνύματος, θα μεταβεί σε όλους τους συμμετέχοντες. Μπορείτε να στείλετε μηνύματα σε μεμονωμένους συμμετέχοντες από την επιλογή To: και επιλέξτε το όνομα του συμμετέχοντα.
Προβολές : 192
Φοιτητική μέριμνα
94
-
Υγειονομική Περίθαλψη
- 11. Πρόκειται να ολοκληρώσω τις σπουδές μου ή απέκτησα ασφαλιστική ικανότητα, κλπ και η Ευρωπαϊκή Κάρτα Ασφάλισης Ασθένειας (ΕΚΑΑ) που μου έχει χορηγηθεί από το Πανεπιστήμιο Πατρών, ως ανασφάλιστου, βρίσκεται ακόμη σε ισχύ. Τί πρέπει να κάνω;
- 10.Για πόσο χρονικό διάστημα μπορεί να εκδοθεί η Ευρωπαϊκή Κάρτα Ασφάλισης Ασθένειας (ΕΚΑΑ);
- 09. Με ποιο τρόπο παραλαμβάνω την Ευρωπαϊκή Κάρτα Ασφάλισης Ασθένειας (ΕΚΑΑ);
- 08. Με ποιο τρόπο υποβάλλω τα δικαιολογητικά για την Ευρωπαϊκή Κάρτα Ασφάλισης Ασθένειας (ΕΚΑΑ);
- 07. Πώς χορηγείται η Ευρωπαϊκή Κάρτα Ασφάλισης Ασθένειας (ΕΚΑΑ) στους/στις ανασφάλιστους/ες φοιτητές/τριες;
- Κέντρο Ψυχολογικής & Συμβουλευτικής Υποστήριξης
-
Στεγαστικό Επίδομα
- Πως υποβάλλεται η αίτηση για συγκατοίκηση φοιτητών;
- Πως μπορώ να υποβάλλω ένσταση-αίτηση θεραπείας σε περίπτωση που απορριφθεί η αίτησή μου;
- Στην περίπτωση συγκατοίκησης που ο ένας εκ των δύο (ή και περισσοτέρων) συγκατοικούντων απορριφθεί, ο δεύτερος φοιτητής που πληροί τα κριτήρια δικαιούται το ποσό των 2000 ευρώ;
- Τα στοιχεία για την συγκατοίκηση που υποβάλλονται;
- Στην περίπτωση συγκατοίκησης δύο προπτυχιακών φοιτητών ποιο είναι το ποσό που δικαιούνται οι φοιτητές;
-
Σίτιση
- Σε περίπτωση που ο φοιτητής δεν πληροί το κριτήριο για δωρεάν σίτιση έχει δυνατότητα σίτισης στην Φοιτητική Εστία;
- Πως θα παρακολουθούν την εξέλιξη της αίτησης και πως θα παραλάβουν οι φοιτητές την κάρτα σίτισης εάν έχουν ανεβάσει τα απαραίτητα δικαιολογητικά;
- Ποιο είναι το μέγεθος της φωτογραφίας που πρέπει να υποβάλλουν οι φοιτητές για την δωρεάν σίτιση;
- Ερώτηση 5 της Υπεύθυνης Δήλωσης της αίτησης για δωρεάν σίτιση.
- Στο πεδίο της αίτησης για δωρεάν σίτιση που αφορά στην συμπλήρωση του ακαδημαϊκού έτους εγγραφής, τι πρέπει να δηλωθεί;
-
Στέγαση
- Που θα βρω το έντυπο της αίτησης στέγασης;
- Πότε και που θα αναρτηθούν τα αποτελέσματα για την Εστία που αφορούν τους πρωτοετείς φοιτητές?
- Ποια είναι η καταληκτική ημερομηνία υποβολής των αιτήσεων εισδοχής στην Εστία των πρωτοετών φοιτητών?
- Πότε υποβάλλουν αίτηση στέγασης οι ομογενείς και αλλοδαποί φοιτητές;
- Πότε υποβάλλουν αίτηση στέγασης οι πρωτοετείς φοιτητές που πρόκειται να κάνουν μετεγγραφή από αλλά Παν/μια στο Παν/μιο Πατρών;
Λοιπό Διδακτικό Προσωπικό
20
- Μεταδιδακτορικοί Ερευνητές
- Ακαδημαϊκοί Υπότροφοι
-
Επώνυμες Έδρες
- Ποιος δύναται να καταλάβει την επώνυμη έδρα διδασκαλίας και έρευνας;
- ΝΕΩΤΕΡΟ- Τι προβλέπεται στο νέο νόμο ( Ν. 4957/2022) για τις Επώνυμες Έδρες;
- Ποια τα δικαιώματα του διδάσκοντος/ουσας της Επώνυμης Έδρας
- Ποιες οι υποχρεώσεις του διδάσκοντος της Επώνυμης Έδρας;
- Ποιος έχει την οικονομική διαχείριση της Επώνυμης Έδρας;
Θέματα Μελών ΔΕΠ
13
-
Άσκηση επιχειρηματικής δραστηριότητας
- -ΝΕΩΤΕΡΟ: Τι προβλέπεται στο νέο νόμο ( Ν. 4957/2022) για την άσκηση επιχειρηματικής δραστηριότητας μελών ΔΕΠ;
- Τι υποχρεώσεις εμπίπτουν στον Κοσμήτορα της οικείας Σχολής από την έναρξη ή την διακοπή της επιχειρηματικής δραστηριότητας ενός μέλους ΔΕΠ;
- Τι επιπτώσεις επιφέρει η μη ανταπόκριση ενός μέλους ΔΕΠ στην ανωτέρω υποχρέωσή του;
- Ποια είναι η κύρια υποχρέωση ενός μέλους Δ.Ε.Π. κατά την έναρξη ή τη διακοπή άσκησης επιχειρηματικής δραστηριότητας;
- Ποιες υποχρεώσεις απορρέουν από την άσκηση επιχειρηματικής δραστηριότητας μελών ΔΕΠ;
-
Μετακινήσεις
- Ποια διαδικασία ακολουθείται για μετακίνηση μέλους ΔΕΠ προς Τμήμα άλλου Α.Ε.Ι.;
- ΝΕΩΤΕΡΟ- Τι ισχύει για τις αιτήσεις μετακίνησης που έχουν υποβληθεί μέχρι τη δημοσίευση του ν. 4957;
- ΝΕΩΤΕΡΟ- Ποια είναι η διαδικασία που προβλέπεται σύμφωνα με το ισχύον θεσμικό πλαίσιο για τη μετακίνηση μελών ΔΕΠ;
- Πότε ολοκληρώνεται η μετακίνηση του μέλους ΔΕΠ;
- Ποια διαδικασία ακολουθείται για την μετακίνηση μέλους ΔΕΠ σε άλλο Τμήμα του ίδιου ΑΕΙ;
Σύνδεση στο Δίκτυο
22
- VPN
-
Wifi - Eduroam
- Σύνδεση στο Ασύρματο Δίκτυο Upatras Guest
- Σύνδεση στο ασύρματο δίκτυο eduroam με χρήση του Eduroam CAT
- Πώς μπορώ να συνδεθώ στο ασύρματο δίκτυο eduroam με συσκευή iOS;
- Συμπληρώνω την φόρμα σύνδεσης στο Upatras Guest αλλά η διαδικασία δεν ολοκληρώνετε.
- Πώς μπορώ να συνδεθώ στο ασύρματο δίκτυο eduroam με συσκευή Android;
Ηλεκτρονικές Υπηρεσίες
73
-
Υπηρεσία Αποφοίτων Alumni
- Πως μπορώ να εκδώσω βεβαίωση εγγραφής στο δίκτυο αποφοίτων;
- Πως μπορώ να διαγράψω τον λογαριασμό μου από δίκτυο αποφοίτων;
- Πως μπορώ να έχω το προφίλ μου διαθέσιμο μόνο για τους φίλους μου στο κοινωνικό δίκτυο;
- Τι επιπλέον δυνατότητες έχω για να εμπλουτίσω το προφίλ μου;
- Πώς μπορώ να ενημερώσω την εικόνα και το εξώφυλλο στο προφίλ μου;
-
Ηλεκτρονικό Ταχυδρομείο
- Πως μπορώ να ρυθμίσω το @ac.upatras.gr email μου στο Outlook;
- Πως μπορώ να ρυθμίσω το @upatras.gr email μου στο Outlook;
- Πως ενεργοποιώ το πανεπιστημιακό Gmail;
- Ποιοι είναι οι κανόνες και όροι χρήσης του ακαδημαϊκού email;
- Τι κάνω εάν λάβω email από άγνωστο παραλήπτη όπου μου ζητείται να δώσω/επιβεβαιώσω τους κωδικούς μου, διότι διαφορετικά ο λογαριασμός μου θα καταργηθεί;
- MS Teams
-
Ιδρυματικός Λογαριασμός Upnet ID
- Πώς μπορώ να αποκτήσω μη προσωπικό λογαριασμό στις ηλεκτρονικές υπηρεσίες του Πανεπιστημίου Πατρών (Upnet ID);
- Είμαι ερευνητής, συμβασιούχος, πανεπιστημιακός υπότροφος, ΠΔ/407, κλπ. Πώς μπορώ να αποκτήσω λογαριασμό στις ηλεκτρονικές υπηρεσίες του Πανεπιστημίου Πατρών (Upnet Id);
- Είμαι μέλος ΔΕΠ, ΕΔΙΠ, ΕΤΕΠ, διοικητικός υπάλληλος (μόνιμος/ΙΔΑΧ). Πώς μπορώ να παραλάβω τον λογαριασμό μου (Upnet Id);
- Είμαι μέλος ΔΕΠ, ΕΔΙΠ, ΕΤΕΠ, διοικητικός υπάλληλος (μόνιμος/ΙΔΑΧ). Πώς μπορώ να αποκτήσω λογαριασμό στις ηλεκτρονικές υπηρεσίες του Πανεπιστημίου Πατρών (Upnet Id);
- Τι κάνω όταν οι κωδικοί μου (username και password) δεν γίνονται δεκτοί στην υπηρεσία του Ευδόξου;
-
Ασύγχρονη Τηλεκπαίδευση eclass
- Πως μπορώ να προσθέσω μαζικά χρήστες σε μια ομάδα χρηστών στο eclass;
- Πως μπορώ να αλλάξω τον τρόπο πρόσβασης σε ένα μάθημα στο eclass;
- Χρήση του εργαλείου Ομάδες Χρηστών του eclass
- Χρήση του εργαλείου Εργασίες του eclass
- Πως συμμετέχω σε εξ αποστάσεως γραπτή εξέταση με το εργαλείο ‘Εργασίες’ του Eclass και έλεγχος λογοκλοπής με Turnitin;
-
Zoom Meetings
- Πως μπορώ να εξασφαλίσω ότι δεν θα υπάρχουν ανοιχτά μικρόφωνα στο ακροατήριο, που θα ενοχλούν, κατά την διάρκεια μια διάλεξης;
- Πως μπορώ να περιορίσω την πρόσβαση στις διαλέξεις μου μόνο για φοιτητές του Παν. Πατρών
- Υπάρχουν περιορισμοί στο πόσο συχνά χρησιμοποιώ το Ζοοm;
- Ενεργοποίηση δυνατότητας κοινής χρήσης οθόνης σε συμμετέχοντες σε ένα Zoom meeting
- Ποιο είναι το όριο συμμετεχόντων σε ένα Zoom meeting;
Φοιτητολόγιο
155
-
Φοιτητικά Θέματα
- Τι είναι ο θεσμός του Συνηγόρου του φοιτητή;
- Τι είναι οι Πιστωτικές Μονάδες (ECTS);
-
Erasmus
- Απαιτείται η ύπαρξη συμφωνίας μεταξύ του Πανεπιστημίου Πατρών και του Ιδρύματος/Φορέα Υποδοχής;
- Πού αναρτώνται οι ανακοινώσεις για τις αιτήσεις και τα απαραίτητα δικαιολογητικά;
- Πώς θα ξέρουμε ποιά από τις δύο δράσεις του Πρόγράμματος να επιλέξουμε, το Erasmus Σπουδές ή Erasmus+ Πρακτική Άσκηση;
- Ανταγωνιζόμαστε το σύνολο των φοιτητών ή αυτούς απ’ την ίδια σχολή;
- Αν με δεχτούν στην χώρα υποδοχής και αποφασίσω να μην πάω τελικά τι γίνεται;
- Erasmus+ Δι-Ιδρυματικές Συμφωνίες
-
Erasmus+ για Πρακτική Άσκηση
- Δίνεται βεβαίωση συμμετοχής στους φοιτητές που συμμετέχουν στο Erasmus+ για πρακτική άσκηση?
- Δικαιούνται oι συμμετέχοντες στην πρακτική άσκηση μέσω Erasmus+ πρόσθετη χρηματοδότηση ως φοιτητές με λιγότερες ευκαιρίες?
- Δίνεται επιχορήγηση στους φοιτητές που συμμετέχουν στη δράση Erasmus+ πρακτική άσκηση;
- Πώς μπορώ να βρω φορέα υποδοχής για πρακτική άσκηση και πώς γίνεται η επικοινωνία?
- Σε ποιό έτος σπουδών μπορούμε να κάνουμε πρακτική άσκηση μέσω Erasmus+;
-
Erasmus+ για Σπουδές
- Με ποιά κριτήρια γίνεται η επιλογή και τί ισχύει με την επιχορήγηση για τη συμμετοχή στο Erasmus+ για Σπουδές;
- Υπάρχει ελάχιστος / μέγιστος αριθμός μαθημάτων που πρέπει να δηλώσουμε κατά το εξάμηνο κινητικότητας στο εξωτερικό;
- Η γνώση ξένης γλώσσας, εκτός από τα αγγλικά, είναι υποχρεωτική π.χ. αν επιθυμούμε να μετακινηθούμε στην Ιταλία πρέπει να γνωρίζουμε ιταλικά;
- Μπορούν όλοι οι φοιτητές να κάνουν αίτηση στην Προκήρυξη για το Πρόγραμμα Erasmus+ Κινητικότητα για Σπουδές;
-
Υποστήριξη Φοιτητών, Απασχόληση, Σταδιοδρομία & Διασύνδεση
- Είμαι εργοδοτικός φορέας και ενδιαφέρομαι να χρησιμοποιήσω τις υπηρεσίες που παρέχονται μέσω του ιστότοπου του Τμήματος Υποστήριξης Φοιτητών, Απασχόλησης, Σταδιοδρομίας και Διασύνδεσης. Πώς μπορώ να λάβω υποστήριξη για τη χρήση τους;
- Είμαι φοιτήτρια/τής ή απόφοιτη/τος του Ιδρύματος και ενδιαφέρομαι να χρησιμοποιήσω τις υπηρεσίες που παρέχονται μέσω του ιστότοπου του Τμήματος Υποστήριξης Φοιτητών, Απασχόλησης, Σταδιοδρομίας και Διασύνδεσης. Πώς μπορώ να λάβω υποστήριξη για τη χρήση τους;
- Είμαι απόφοιτη/τος του Ιδρύματος και διατηρώ προφίλ στον Ιστότοπο Αποφοίτων (Alumni). Χρειάζεται να συμπληρώσω τις ίδιες πληροφορίες και στο προφίλ μου στον Ιστότοπο του Τμήματος Υποστήριξης Φοιτητών, Απασχόλησης, Σταδιοδρομίας και Διασύνδεσης;
- Πώς μπορώ να βρω θέσεις εργασίας που ταιριάζουν στο επαγγελματικό μου προφίλ;
- Πώς μπορώ να αναπτύξω το βιογραφικό μου ώστε να προσελκύσει τους εργοδοτικού φορείς που προσφέρουν εργασία;
- Διδακτορικές σπουδές
- Μεταπτυχιακές σπουδές
-
Προπτυχιακές σπουδές
- Είμαι επί πτυχίω φοιτητής. Έχω δικαίωμα να ενταχθώ σε καθεστώς Μερικής Φοίτησης;
- Έχει εγκριθεί κατ’ εξαίρεση μετεγγραφή/μετακίνησή μου; Ποια η διαδικασία για να εγγραφώ στο Πανεπιστήμιο Πατρών;
- Είμαι φοιτητής/απόφοιτος του Τμήματος Μουσειολογίας του Πανεπιστημίου Πατρών. Με ποιο Τμήμα πρέπει να επικοινωνήσω για αντίγραφο τίτλου σπουδών, πιστοποιητικά και βεβαιώσεις;
- Είμαι φοιτητής/απόφοιτος του Τμήματος Διοίκησης Επιχειρήσεων Αγροτικών Προϊόντων και Τροφίμων του Πανεπιστημίου Πατρών. Με ποιο Τμήμα πρέπει να επικοινωνήσω για αντίγραφο τίτλου σπουδών, πιστοποιητικά και βεβαιώσεις;
- Είμαι φοιτητής/απόφοιτος του Τμήματος Ζωικής Παραγωγής Αλιείας και Υδατοκαλλιεργειών του Πανεπιστημίου Πατρών. Με ποιο Τμήμα πρέπει να επικοινωνήσω για αντίγραφο τίτλου σπουδών, πιστοποιητικά και βεβαιώσεις;
-
Ηλεκτρονική Γραμματεία
- Ποια είναι η διαδικασία έκδοσης βεβαίωσης/πιστοποιητικού σπουδών;
- Μετά από έλεγχο στο ακαδημαϊκό έργο διαπιστώθηκε ότι δεν έχουν καταχωρηθεί όλοι οι βαθμοί .
- Στην προσπάθεια σύνδεσης στην Ηλεκτρονική Γραμματεία εμφανίζει το μήνυμα «Sap NetWeaver».
- Στην προσπάθεια σύνδεσης στην Ηλεκτρονική Γραμματεία εμφανίζει το μήνυμα «Error 401 Unauthorized».
- Ποιος είναι ο σύνδεσμος της ηλεκτρονικής γραμματείας;
-
Εγγραφές Νεοεισακτέων
- Στη προσπάθεια υποβολής αίτησης εγγραφής στην ηλεκτρονική πλατφόρμα του Πανεπιστημίου Πατρών http://eggrafes.upatras.gr η διαδικασία δεν ολοκληρώνεται.
- Σε ποια ηλεκτρονική πλατφόρμα πρέπει να συνδεθώ για να κάνω εγγραφή στο Πανεπιστήμιο Πατρών μετά από την μετεγγραφή από άλλο Πανεπιστήμιο;
- Σε ποια ηλεκτρονική πλατφόρμα πρέπει να συνδεθώ για να ολοκληρώσω την εγγραφή μου σε Προπτυχιακό Πρόγραμμα Σπουδών Τμήμα του Πανεπιστημίου Πατρών;
- Ποια δικαιολογητικά απαιτούνται για την ολοκλήρωση της εγγραφής μου στο Πανεπιστήμιο Πατρών;
- Τι χρειάζεται να κάνω μετά την πραγματοποίηση της εγγραφής μου στο Υπουργείο Παιδείας;
Πανεπιστημιακό Γυμναστήριο
15
Μ.Ο.Δ.Υ. Ε.Λ.Κ.Ε.
19
- Τι δικαιολογητικά πρέπει να υποβάλλουμε για την έναρξη ενός έργου;
- Ποιες ομάδες έργου δύναται να είναι Επιστημονικά Υπεύθυνοι ΄Εργων/Προγραμμάτων που διαχειρίζεται ο Ειδικός Λογαριασμός Κονδυλίων Έρευνας;
- Επιτρέπεται η καταχώρηση ωρών το Σαββατοκύριακο στις περιπτώσεις έρευνας πεδίου;
- Ποια είναι η διαδικασία σύναψης Συμφωνητικού Μεταφοράς Υλικών & Πληροφοριών (Material & Data Transfer Agreement);
- Ποια είναι η διαδικασία έγκρισης σύστασης Τεχνοβλαστού;
Ψηφιακή Υπογραφή
17
- Πως μπορώ να εγκαταστήσω τον Aegis Authenticator
- Πως μπορώ να ελέγξω αν ένα αρχείο pdf έχει έγκυρη ψηφιακή υπογραφή;
- Πως μπορώ να υπογράψω αρχεία pdf με τη χρήση του Adobe Reader DC;
- Ποιά είναι η διαδικασία αίτησης έκδοσης προηγμένης ηλεκτρονικής υπογραφής (Class Β);
- Έχω ψηφιακή υπογραφή σε αποθηκευτικό μέσο (usb) και στην προσπάθειά μου να υπογράψω το pdf εμφανίζεται το μήνυμα Configure Digital ID.
Διάθεση - Εγκατάσταση Λογισμικού
19
- Πως μπορώ να ενεργοποιήσω το λογισμικό QtiPlot;
- Λογισμικό Mathematica
-
Λογισμικά Microsoft
- Πως μπορώ να εμφανίσω το όνομά μου με λατινικούς χαρακτήρες στο Office365;
- Μπορώ να κατεβάσω τα Microsoft Visio και Project για τον υπολογιστή μου;
- Ποια λογισμικά εγκαθίστανται στον υπολογιστή μου όταν βάλω το Office 365;
- Προσπαθώ να εγκαταστήσω το Office 365 αλλά δεν δέχεται τα στοιχεία μου (UPnet ID). Τι μπορεί να φταίει;
- Ποια είναι η χρονική ισχύς των υπηρεσιών Office 365 cloud και των εγκατεστημένων εφαρμογών Office 365;
- Λογισμικά Mathworks
- Λογισμικά Autodesk
- Λογισμικά ArcGIS
- Λογισμικό SPSS
Βιβλιοθήκη
26
- Υπηρεσίες για ΑμεΑ
- Εύδοξος
- Ανοικτή Πρόσβαση
-
TurnItIn
- Υπάρχει διασύνδεση του συστήματος ελέγχου πρωτοτυπίας TurnItIn με την πλατφόρμα ασύγχρονης τηλεκπαίδευσης eClass;
- Πώς μπορώ να διαγράψω μια εργασία από τη βάση του TurnItIn;
- Πώς να χρησιμοποιώ το TurnItIn, αλλά να μην αποθηκεύονται οι εργασίες στη βάση του;
- Ποιοι έχουν δικαίωμα χρήσης του συστήματος TurnItIn;
- Πως μπορώ να δημιουργήσω λογαριασμό στο σύστημα ελέγχου πρωτοτυπίας Turnitin;
-
Πρόσβαση στη βιβλιογραφία
- Μπορώ να έχω πρόσβαση στις ηλεκτρονικές πηγές από το σπίτι μου;
- Πώς μπορώ να ψάξω για κάποια ηλεκτρονική πηγή, δηλ. ηλεκτρονικό περιοδικό, ηλεκτρονικό βιβλίο και βάση δεδομένων, και να έχω πρόσβαση σε αυτή;
- Βρήκα στον κατάλογο το βιβλίο που με ενδιαφέρει αλλά η κατάστασή του είναι “μη δανειζόμενο”. Γιατί συμβαίνει αυτό και τι μπορώ να κάνω;
- Πώς μπορώ να δω αν υπάρχει στον κατάλογο της ΒΚΠ ένα βιβλίο που με ενδιαφέρει;
- Κατάθεση στη Νημερτή
-
Κάρτα μέλους/Πρόσβαση στη ΒΚΠ
- Μπορώ να χρησιμοποιώ την βιβλιοθήκη για μελέτη χωρίς να είμαι μέλος της;
- Μπορώ να δανείζομαι υλικό της βιβλιοθήκης επιδεικνύοντας την ακαδημαϊκή μου ταυτότητα;
- Ποιοι έχουν δικαίωμα χρήσης της Βιβλιοθήκης;
- Πώς ενημερώνομαι για την πορεία της αίτησής μου και πότε την παραλαμβάνω;
- Πως γίνομαι μέλος της Βιβλιοθήκης;